Mac のスクリーンショットを、デスクトップに保存してから、貼り付けていませんか?
一度デスクトップにファイルとして保存してしまうと、Slack やメールでシェアしたいとき
- Finder でデスクトップを表示する
- ファイルを探す
- Finder から Excel にドラッグ&ドロップする
とするか
- Slack を開く
- クリップアイコンをクリック
- ファイルを選択する
のようにしないといけなく、手間がかかります。
クリップボードを使えば一瞬で貼り付けることができるのでとっても便利です!
ショートカット
まずは Mac でスクリーンショットを撮るショートカットのおさらいです。
詳しくは、Mac でスクリーンショットを撮る方法に載せているので、気になる方はご覧ください。
command + shift + 3 画面全体
command + shift + 4 選択した部分を撮る
command + shift + 4 + [space] 選択したウィンドウを撮る
そして、クリップボードに保存する場合は、これに control キーを追加します。
control + command + shift + 3 画面全体
control + command + shift + 4 選択した部分を撮る
control + command + shift + 4 + [space] 選択したウィンドウを撮る
撮ったあとは、command + V で貼り付け(ペーストし)ます。
Apple 公式のページにも載っています。
スクリーンショットをクリップボードにコピーするには、「control」キーを長押ししながらスクリーンショットを撮ってください。
対応アプリ
だいたいどんなアプリでも貼り付けることが可能です。
Slack

メールアプリ
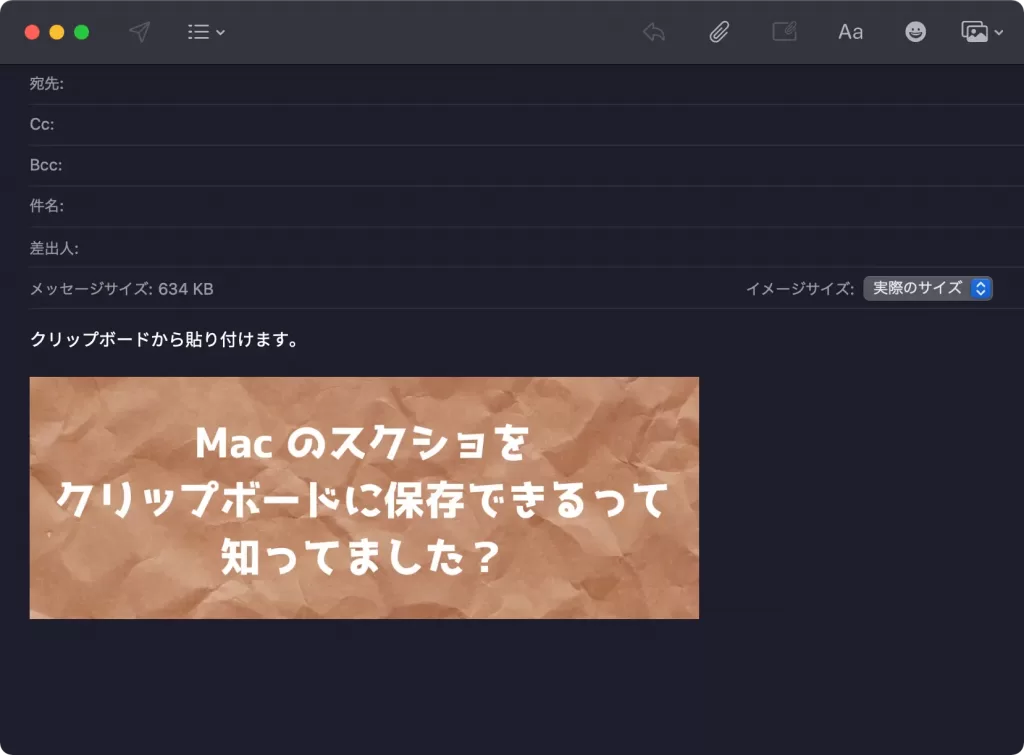
Excel

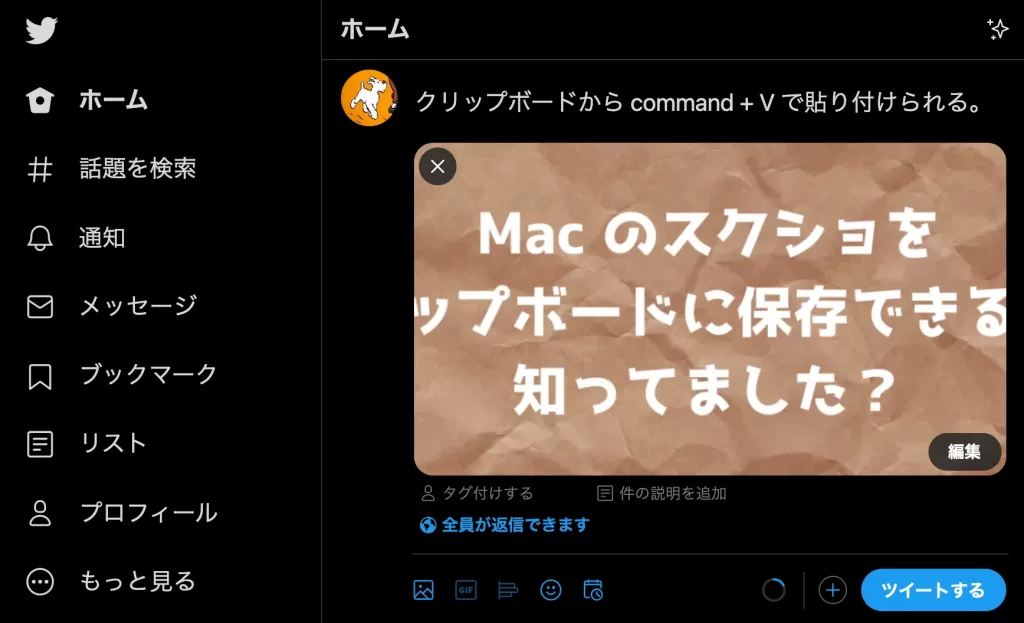
その他、Notion、Evernote、メッセージ、SharePoint などのアプリは貼り付けることができました。
対応していないアプリ
LINE
LINE アプリへは貼り付けることができないようです。
LINE の場合は、スクショを撮ったとき右下に出てくるフローティングサムネールをそのまま LINE のウィンドウにドラッグ&ドロップする方が便利そうです。



コメント